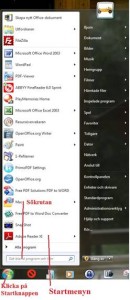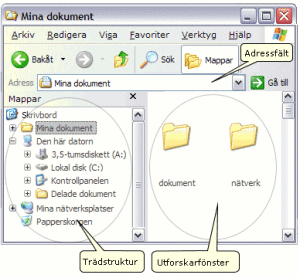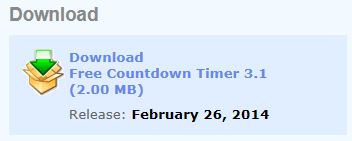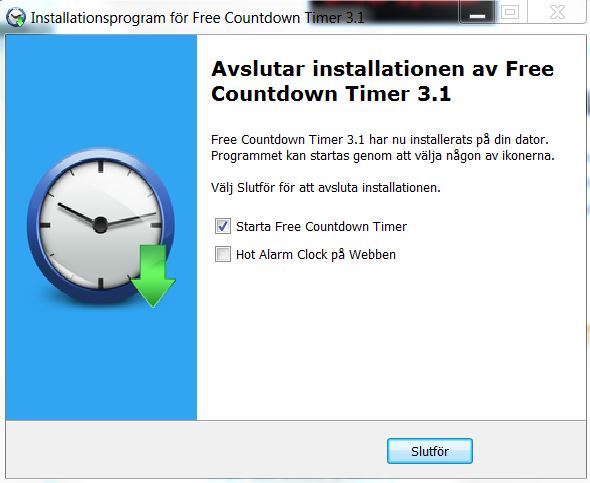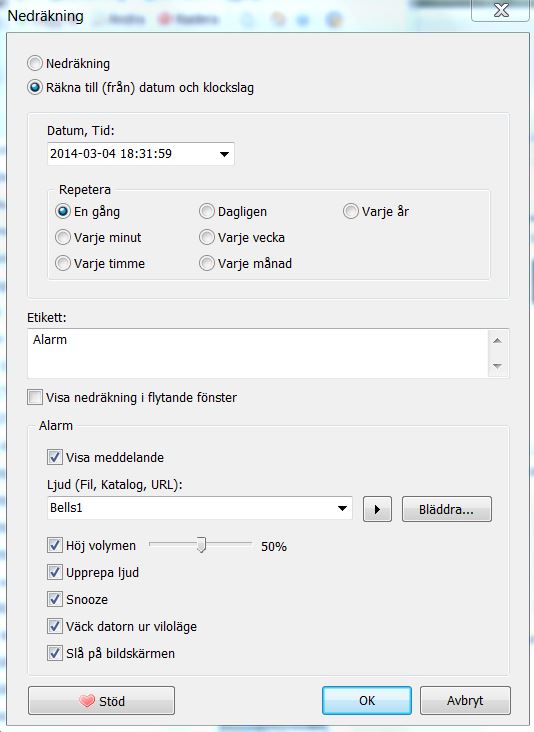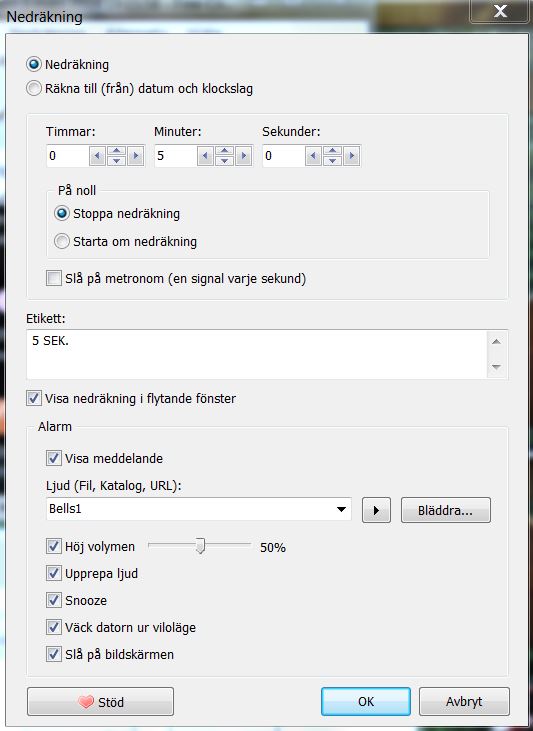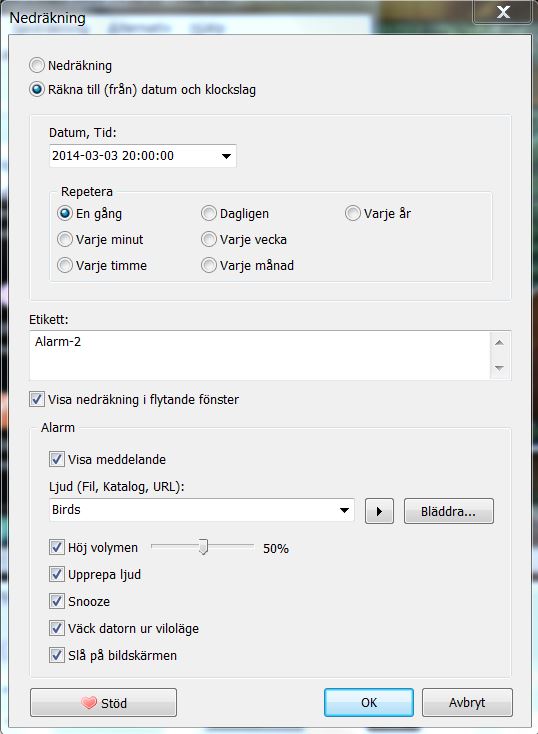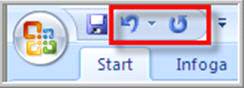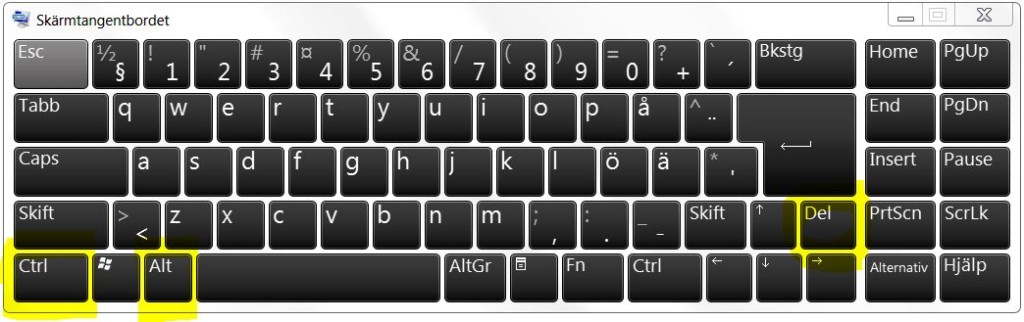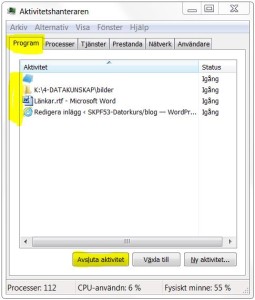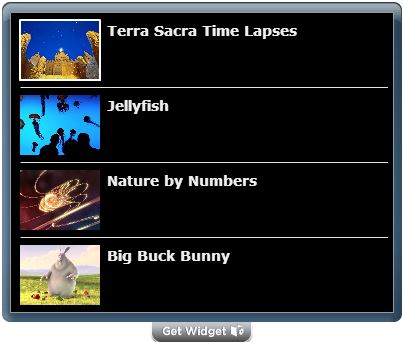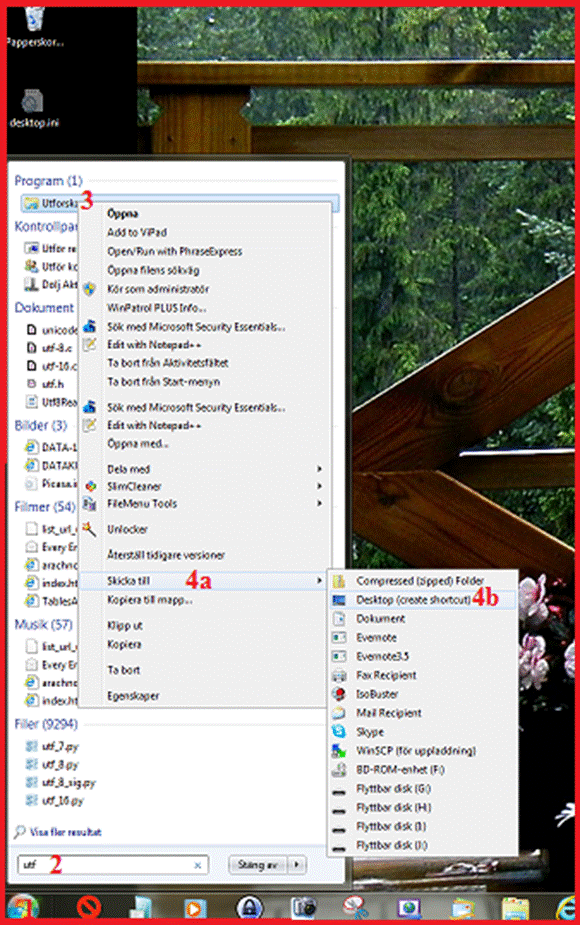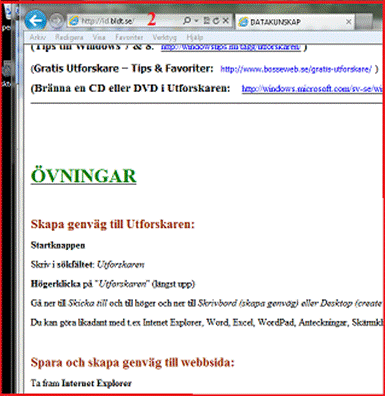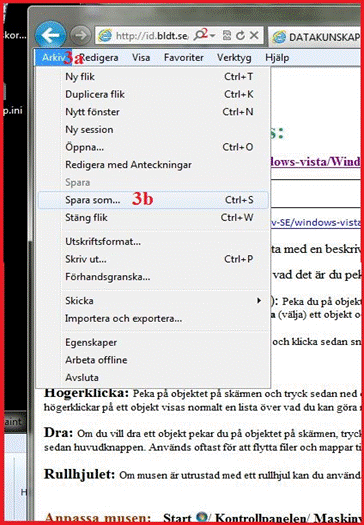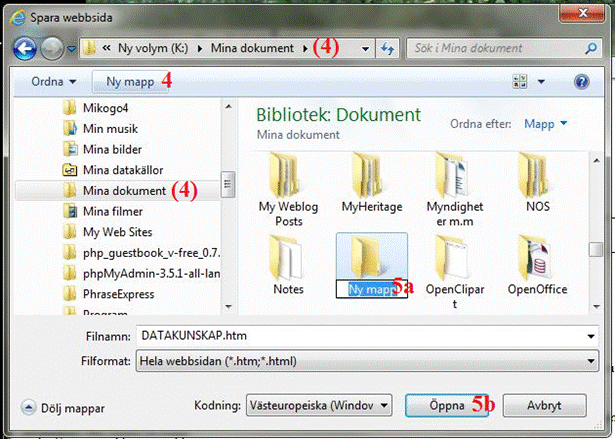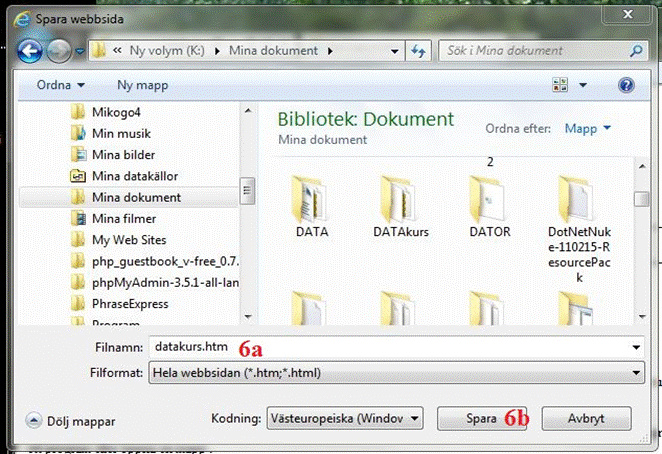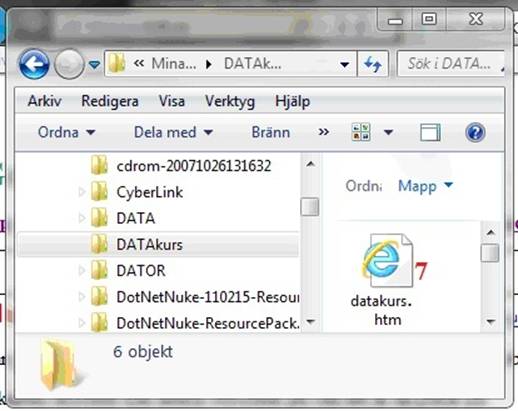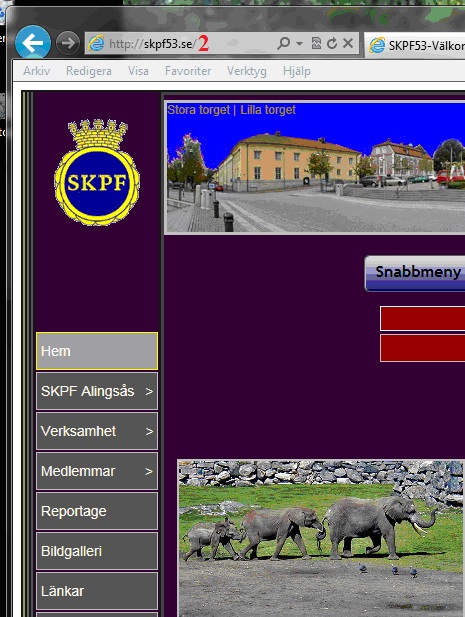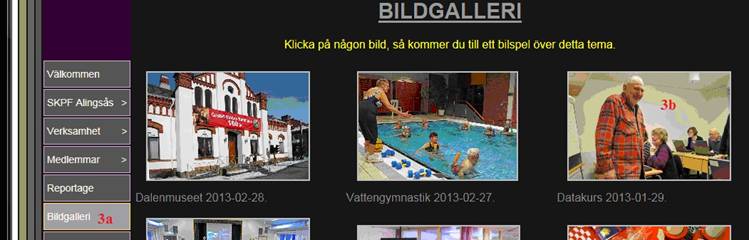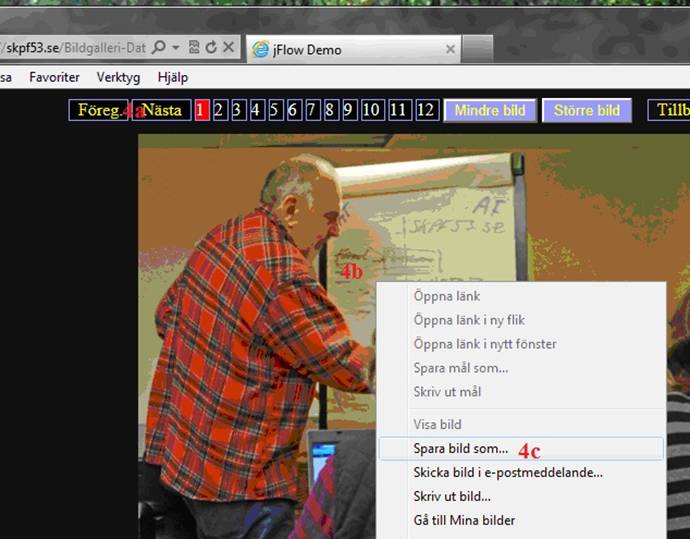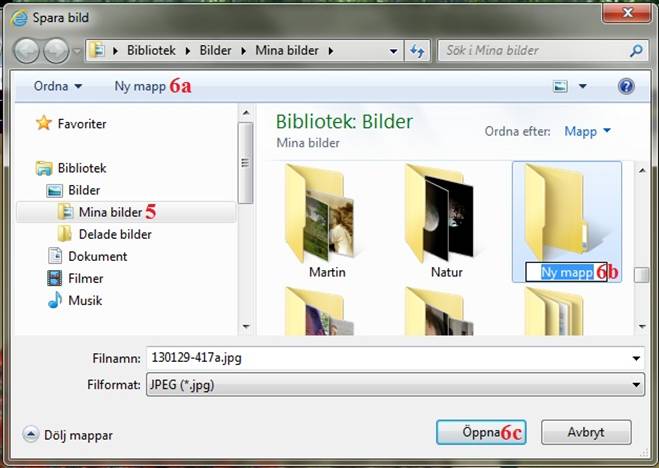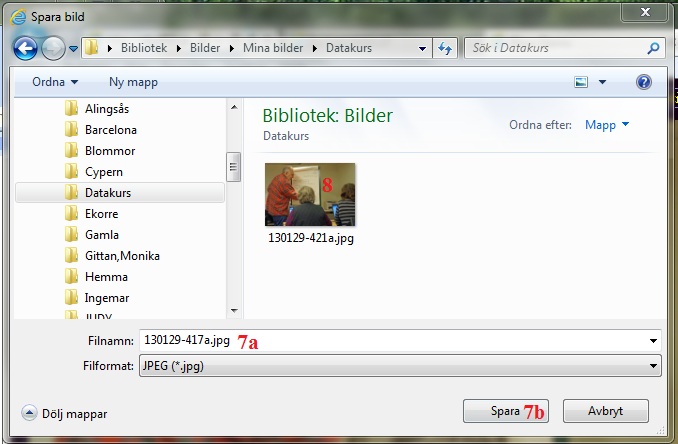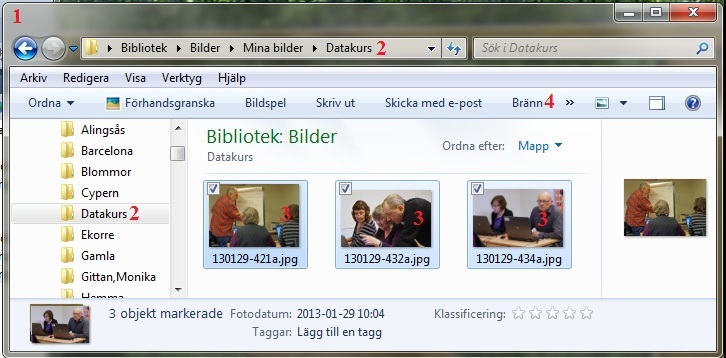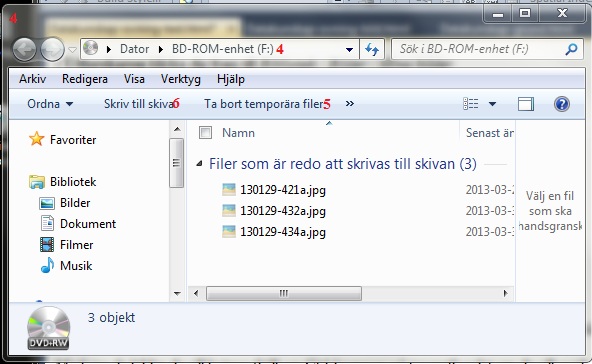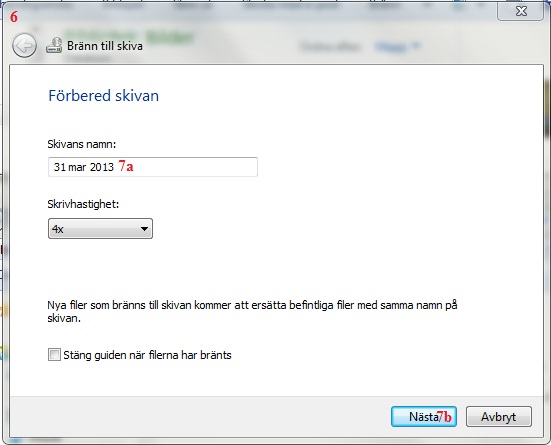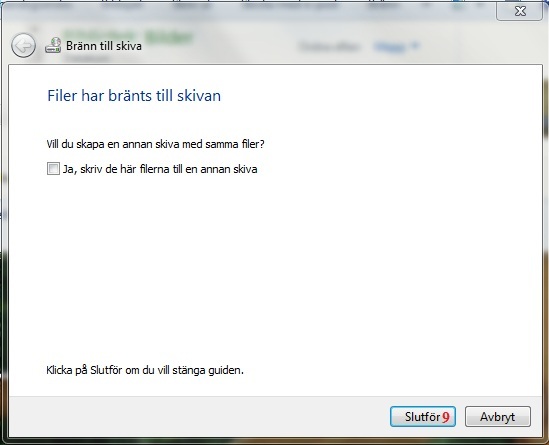Grunderna i Windows:
http://windows.microsoft.com/sv-SE/windows-vista/Windows-Basics-all-topics
Datorn:
Maskin som utför uppgifter och beräkningar med hjälp av givna instruktioner eller program.
Stationära datorer; Bärbara datorer; Handdatorer; Tablet PC-enheter
(surfplattor)
Vad kan man göra med datorer?
t.ex. Webben; E‑post; Snabbmeddelanden (chatta); Bilder, musik och filmer; Spel
Delarna i en dator:
Systemenhet; Hårddisk; CD- och DVD-enheter; Mus; Tangentbord; Bildskärm; Skrivare; Högtalare; Modem
Musen:
http://windows.microsoft.com/sv-SE/windows-vista/Using-your-mouse
När du pekar på någonting visas ofta en liten ruta med en beskrivning av objektet.
Pekarens utseende kan ändras beroende på vad det är du pekar på.
Klicka (enkelklicka,vänsterklicka): Peka på objektet på skärmen och tryck ned och släpp huvudknappen
(normalt vänster musknapp). Klicka används oftast för att markera (välja) ett objekt och för att öppna en meny.
Dubbelklicka: Peka på objektet på skärmen och klicka sedan snabbt två gånger. Används
oftast för att öppna objekt på skrivbordet, t.ex. starta ett program eller öppna en mapp .
Högerklicka: Peka på objektet på skärmen och tryck sedan ned och släpp
den sekundära knappen (normalt höger musknapp).När du högerklickar på ett objekt
visas normalt en lista över vad du kan göra med objektet.
Dra: Om du vill dra ett objekt pekar du på objektet på
skärmen, trycker och håller ned huvudknappen, flyttar objektet till en ny plats
och släpper sedan huvudknappen. Används oftast för att flytta filer och mappar
till en annan plats och för att flytta fönster och ikoner på skärmen.
Rullhjulet: Om musen är utrustad med ett rullhjul kan du använda det för att rulla i dokument
och webbsidor.
Tangentbordet:http://windows.microsoft.com/sv-SE/windows-vista/Using-your-keyboard
· Inmatningstangenter (alfanumeriska). Bokstäver, siffror, punkter och symboler.
· Kontrolltangenter. Oftast används CTRL, ALT, Windows-tangenten ![]() och ESC.
och ESC.
· Funktionstangenter.F1, F2, F3 o.s.v. ända upp till F12 används för att
utföra specifika åtgärder
· Styrtangenter: HOME, END, PGUP, PGDN, DEL och INS.
· Numeriskt tangentbord. Praktiskt när du vill arbeta med siffror.
[Tangentbordsgenvägar]
[PRINTSCRN (eller PRT SCN): Fångar en bild av hela skärmen (en ”skärmdump”) och kopierar den till Urklipp. (ALT+PRINTSCRN fångar en bild av enbart det aktiva fönstret)]
Stänga av datorn: http://windows.microsoft.com/sv-SE/windows-vista/Turning-off-your-computer-properly
Skrivbordet: http://windows.microsoft.com/sv-SE/windows-vista/The-desktop-overview
Om du vill se hela skrivbordet utan att stänga alla öppna program och fönster klickar du på Visa skrivbordet![]() i Aktivitetsfältet längst till höger.
i Aktivitetsfältet längst till höger.
Ikoner är små bilder som representerar filer, mappar, program och andra objekt. Första gången du startar Windows visas minst en ikon på skrivbordet: Papperskorgen.
Skapa genvägar till favoritfiler och favoritprogram om du snabbt vill kunna komma åt dem direkt från skrivbordet. En genväg är en ikon som representerar en länk till ett annat objekt. När du dubbelklickar på en genväg öppnas objektet. Om du tar bort en
genväg tas bara genvägen bort, inte själva objektet. Du känner igen en genväg på pilen som visas på ikonen.
Placera en genväg på skrivbordet: Leta reda på
objektet som du vill skapa en genväg till. Högerklicka på objektet, klicka på Skicka till och sedan på Skrivbord (skapa genväg).
Lägga till och ta bort vanliga skrivbordsikoner: (Den här datorn, din personliga mapp, nätverksplatser, Papperskorgen, Internet Explorer och Kontrollpanelen). Högerklicka på ett tomt område på skrivbordet och klicka sedan på Anpassa. Klicka på Ändra ikoner på skrivbordet i den vänstra fönsterrutan. Markera kryssrutan under Skrivbordsikoner för ikoner du vill lägga till på skrivbordet, och avmarkera kryssrutan för ikoner du vill ta bort från skrivbordet. Klicka sedan på OK.
Flytta en fil från en mapp till skrivbordet: Öppna mappen där den aktuella filen finns. Dra filen till skrivbordet.
Ta bort en ikon från skrivbordet: Högerklicka på ikonen och välj Ta bort. Om ikonen du tar bort är en genväg tas bara genvägen bort, inte själva objektet.
Start-menyn: http://windows.microsoft.com/sv-SE/windows-vista/The-Start-menu-overview
Du öppnar Start-menyn genom att klicka på Start-knappen![]() i skärmens nedre vänstra hörn. Du kan också trycka på Windows-tangenten
i skärmens nedre vänstra hörn. Du kan också trycka på Windows-tangenten ![]() på tangentbordet.
på tangentbordet.
Den vänstra delen innehåller en lista över program på datorn.
I det nedre vänstra hörnet finns sökrutan ( söka efter program och filer på datorn).
Den högra delen ger åtkomst till mappar, filer, inställningar och funktioner som ofta används. Det är också hit du går när du vill logga ut från Windows eller stänga av datorn.
Sökrutan: Enklaste sätten att hitta det du söker på datorn. Klicka på ett sökresultat om du vill öppna det.
Anpassa Start-menyn: Du kan kontrollera vilka objekt som visas på Start-menyn.
Aktivitetsfältet:http://windows.microsoft.com/sv-SE/windows-vista/The-taskbar-overview
Fyra huvudområden:
Start-knappen ![]() , som öppnar Start-menyn.
, som öppnar Start-menyn.
Fältet Snabbstart där du startar program med ett enkelt musklick.
Mittendelen där du ser vilka program och dokument som är öppna, så att du snabbt kan växla mellan dem.
Meddelandefältet med en klocka och ikoner (små bilder) som visar statusen för vissa program och datorinställningar.
Anpassa Aktivitetsfältet:Högerklicka på en tom plats på Aktivitetsfältet och välj Egenskaper.
Låsa upp Aktivitetsfältet:Högerklicka på ett tomt utrymme i Aktivitetsfältet. Om det finns en bockmarkering bredvid Lås Aktivitetsfältet är Aktivitetsfältet låst. Du kan låsa upp det genom att klicka på Lås Aktivitetsfältet. Då tas bockmarkeringen bort.
Flytta Aktivitetsfältet:Klicka på ett tomt utrymme i Aktivitetsfältet och håll ner musknappen medan du drar Aktivitetsfältet till någon av skrivbordets fyra kanter. När Aktivitetsfältet befinner sig där du vill ha det släpper du musknappen.
Ändra storlek på Aktivitetsfältet: Högerklicka i ett tomt utrymme i Aktivitetsfältet. Om det finns en bockmarkering bredvid Lås Aktivitetsfältet är Aktivitetsfältet låst. Lås upp det genom att klicka på Lås Aktivitetsfältet, vilket tar bort bockmarkeringen. Peka på Aktivitetsfältets kant tills pekaren byter skepnad till en dubbelsidig pil![]() och
och
förstora sedan Aktivitetsfältet genom att dra det till önskad storlek.
Visa Aktivitetsfältet: Om Aktivitetsfältet är dolt pekar du med musen på det ställe där du senast såg det så att du ser det igen. Om du inte kan komma ihåg var du senast såg det, kan du försöka peka längst ned på skärmen först och sedan på sidan av skärmen eller längst upp på skärmen, om det behövs. Du kanske behöver flytta pekaren nästan
utanför skärmen innan Aktivtetsfältet visas.
Dölj Aktivitetsfältet: Öppna Egenskaper för Aktivitetsfältet och Start-menyn genom att klicka på Start![]() , Kontrollpanelen, Utseende och anpassning och sedan på Aktivitetsfältet och Start-menyn. Avmarkera kryssrutan Lås Aktivitetsfältet. Markera kryssrutan Dölj Aktivitetsfältet automatiskt. Aktivitetsfältet döljs nu på skärmen. Du kan se det igen genom att peka på den plats där du senast såg det.
, Kontrollpanelen, Utseende och anpassning och sedan på Aktivitetsfältet och Start-menyn. Avmarkera kryssrutan Lås Aktivitetsfältet. Markera kryssrutan Dölj Aktivitetsfältet automatiskt. Aktivitetsfältet döljs nu på skärmen. Du kan se det igen genom att peka på den plats där du senast såg det.
Stäng av funktionen Dölj automatiskt: Öppna Egenskaper för Aktivitetsfältet och Start-menyn genom att klicka på Start![]() , Kontrollpanelen, Utseende och anpassning och sedan på Aktivitetsfältet och Start-menyn. Avmarkera kryssrutan Dölj Aktivitetsfältet automatiskt.
, Kontrollpanelen, Utseende och anpassning och sedan på Aktivitetsfältet och Start-menyn. Avmarkera kryssrutan Dölj Aktivitetsfältet automatiskt.
Lägga till ett verktygsfält i
Aktivitetsfältet: Högerklicka på ett tomt utrymme i Aktivitetsfältet och peka sedan på Verktygsfält. En lista med verktygsfält visas. De verktygsfältsnamn som har bockmarkeringar bredvid sig visas redan i Aktivitetsfältet. Klicka på valfritt listobjekt om du vill lägga till eller ta bort det.
Windows
Sidpanelen och gadgets: http://windows.microsoft.com/sv-SE/windows-vista/Windows-Sidebar-and-gadgets-overview
Fönster:http://windows.microsoft.com/sv-SE/windows-vista/Working-with-windows
Delarna i ett typiskt fönster
· Namnlist. Visar namnet på
dokumentet och programmet (eller mappnamnet om du arbetar i en mapp).
· Knapparna Minimera, Maximera och
Stäng. Dessa knappar döljer fönstret, förstorar det så att det täcker hela
skärmen och stänger det.
· Menyrad. Innehåller objekt
som du kan klicka på för att göra val i ett program
· Rullningslist. Gör det möjligt
att rulla innehållet i fönstret och visa information som för tillfället inte
kan visas.
· Kantlinjer och hörn. Du kan dra i
dessa med muspekaren och ändra fönstrets storlek.
Flytta ett fönster:Peka med muspekaren på namnlisten ![]() och dra fönstret till önskad plats.
och dra fönstret till önskad plats.
Ändra storlek på ett fönster: Täcka hela skärmen – klicka på Maximera![]() eller
eller
dubbelklicka på fönstrets namnlist.
Återställ det maximerade fönstret – klicka på Återställ![]() (visas
(visas
i stället för Maximera), eller dubbelklicka en gång till på fönstrets namnlist.
Ändra storlek på ett fönster – peka på ett av fönstrets hörn. När muspekaren ändrar form till en dubbelriktad pil dra i kantlinjen eller hörnet och ändra fönstrets storlek.
Dölja ett fönster:
Minimera ett fönster – klicka på Minimera![]() . Fönstret försvinner från skrivbordet och visas bara som en knapp i Aktivitetsfältet.
. Fönstret försvinner från skrivbordet och visas bara som en knapp i Aktivitetsfältet.
Visa ett minimerat fönster på skrivbordet igen – klicka på den aktuella knappen i Aktivitetsfältet.
Stänga ett fönster:Om du vill stänga ett fönster klickar du på Stäng![]() . När du stänger ett fönster tas det bort från skrivbordet och Aktivitetsfältet.
. När du stänger ett fönster tas det bort från skrivbordet och Aktivitetsfältet.
Varje program har en egen knapp i Aktivitetsfältet. Om du vill växla till ett annat fönster klickar du på den aktuella knappen i Aktivitetsfältet.
Dialogrutor: En dialogruta är en speciell typ av fönster där du kan svara på en fråga, välja ett alternativ för att utföra en åtgärd, eller ta del av viktig information.
Menyer, knappar, fält och rutor: http://windows.microsoft.com/sv-SE/windows7/Using-menus-buttons-bars-and-boxes
Menyer:
Rullningslister:
Kommandoknappar:
Alternativknappar:
Kryssrutor:
Skjutreglage:
Textrutor:
Nedrullingsbara listor:
Listrutor:
Flikar:
Program: http://windows.microsoft.com/sv-se/windows-vista/using-programs
Öppna Start-menyn genom att klicka på Start-knappen ![]() . Den vänstra delen av Start-menyn innehåller en lista över program, bland annat webbläsaren, e‑postprogrammet och de senast använda programmen. Klicka på ett program om du vill starta det.
. Den vänstra delen av Start-menyn innehåller en lista över program, bland annat webbläsaren, e‑postprogrammet och de senast använda programmen. Klicka på ett program om du vill starta det.
Du kan också skriva in hela eller en del av namnet i sökrutan längst ned i den vänstra delen av Start-menyn.
Om du vill välja från en komplett lista över program klickar du på Start och sedan på Alla program.
Du kan också starta program genom att öppna en fil.
Klicka på en meny om du vill använda ett kommando som finns på den aktuella menyn.
Med verktygsfält kan du snabbt komma åt kommandon i form av knappar eller ikoner.
Peka på en knapp om du vill veta vad en knapp i ett verktygsfält gör. Knappens namn eller funktion visas.
Många program har funktioner som gör att du kan skapa, redigera, spara och skriva ut dokument.
Klicka på Arkiv-menyn i programmet och sedan på Nytt.
När du arbetar i ett dokument sparas de ändringar och tillägg du gör i datorns RAM-minne. Informationen i RAM-minnet lagras bara temporärt och om datorn stängs av eller om ett strömavbrott uppstår, går all information i RAM-minnet förlorad.
Genom att spara ett dokument kan du ge det ett namn och lagra det permanent på datorns hårddisk. På så sätt bevaras dokumentet även om datorn stängs av, så att du kan fortsätta att arbeta med det senare.
Klicka på Spara eller Spara som… på Arkiv-menyn.
Du kan flytta information mellan filer genom att Kopiera och Klistra in
I de flesta program kan du ångra åtgärder och misstag . Klicka på Ångra på Redigera-menyn.
I stort sett alla program har ett inbyggt hjälpsystem. Klicka på det första objektet på Hjälp-menyn i programmet eller Tryck på F1
Klicka på Stäng ![]() i det övre högra hörnet om du vill avsluta ett program. Du kan också klicka på Avsluta på Arkiv-menyn. Kom ihåg att spara dokumentet innan du avslutar programmet.
i det övre högra hörnet om du vill avsluta ett program. Du kan också klicka på Avsluta på Arkiv-menyn. Kom ihåg att spara dokumentet innan du avslutar programmet.
Filer och mappar: http://windows.microsoft.com/sv-se/windows-vista/working-with-files-and-folders
I en dator finns flera typer av filer, t.ex. textdokument, kalkylblad, digitala bilder och musik. I datorn representeras filer av ikoner.
En mapp är i stort sett bara en behållare där du sparar filer.
En mapp i en annan mapp kallas för en undermapp. Du kan skapa hur många undermappar du vill och varje mapp kan innehålla ett valfritt antal filer och undermappar.
Du öppnar din personliga mapp genom att klicka på Start-knappen ![]() och
och
sedan på ditt användarnamn högst upp i den övre högra delen av Start-menyn.
När du öppnar en mapp på skrivbordet visas ett mappfönster med Navigeringsfönster, Knapparna Bakåt och Framåt, Verktygsfält, Adressfält, Rubriker, Fillista, Sökrutan och
Informationsfönstret.
Varje gång du klickar på knappen Ändra visning ändras vyn i mappfönstret där filer och mappikoner visas.
Använda sökrutan när du letar efter en fil. Du hittar sökrutan överst i varje mapp.
De flesta kopierar och flyttar filer genom att dra och släppa.
Om du vill ta bort en fil öppnar du mappen som innehåller filen och markerar sedan filen. Tryck på DEL och klicka sedan på Ja i dialogrutan Ta bort fil. När du tar bort
en fil sparas den temporärt i Papperskorgen.
Dubbelklicka på en fil om du vill öppna den.
Högerklicka på filen, klicka på Öppna med och sedan på det program du vill använda.
Utforskaren:
(Explorer på engelska)
Kan nås genom att högerklicka på Startknappen och klicka på ”Öppna Utforskaren”eller genom att skapa en genväg:
1) Klicka på Startknappen.
2) Skriv ”Utforskaren” i sökfältet.
3) Högerklicka på ”Utforskaren” som då kommer upp högst upp.
4) Klicka på ”Skicka till” och på ” Skrivbord (skapa genväg).
4alt) Alternativt klicka på ”Fäst på Start-menyn” eller på ”Fäst på Aktivitetsfältet”.
Visa eller dölja filnamnstillägg i Utforskaren i Windows: http://support.microsoft.com/kb/865219/sv http://support.microsoft.com/kb/865219/sv#LetMeFixItMyselfAlways
1. Starta Utforskaren.
2. Klicka på Verktyg.
3. Klicka på Mappalternativ.
4. Klicka på fliken Visning.
5. Rulla ned till Dölj filnamnstillägg för kända filtyper och avmarkera raden genom att klicka i kryssrutan.
Obs! Markera raden om du vill att filnamnstillägg ska döljas.
6. Klicka på OK.
Söka efter filer i Utforskaren: http://windows.microsoft.com/sv-se/windows-8/search-file-explorer
Avancerat:
(Flikar i Utforskaren:http://sourceforge.net/projects/qttabbar/)
(Tips till Windows 7 & 8:http://windowstips.nu/tagg/utforskaren/)
(Gratis Utforskare – Tips & Favoriter:http://www.bosseweb.se/gratis-utforskare/)