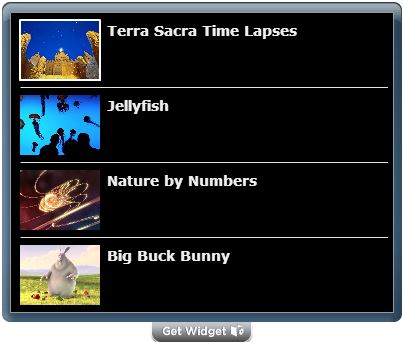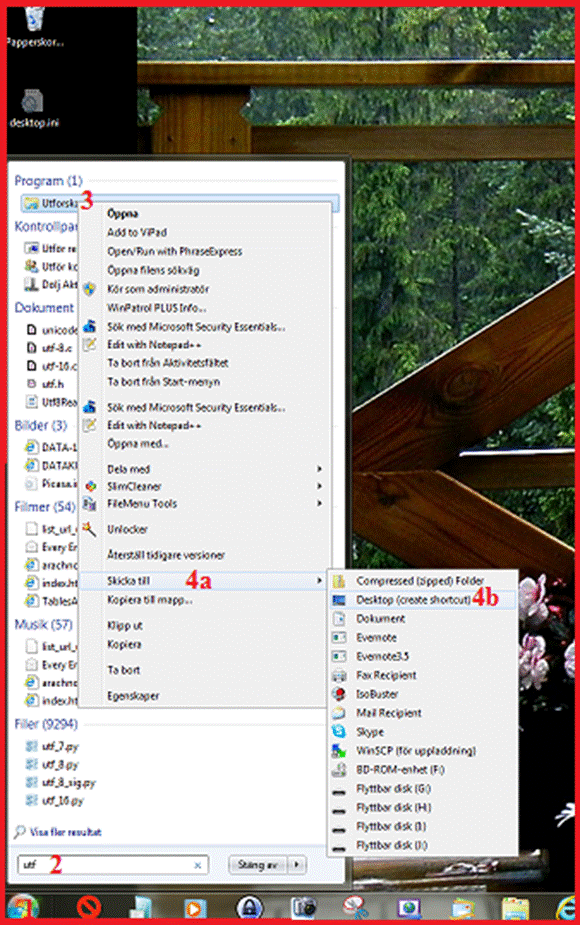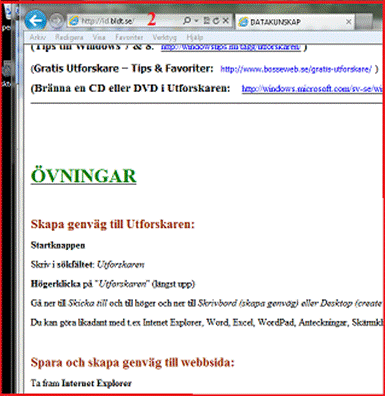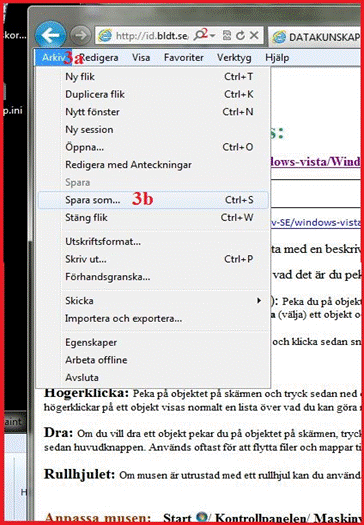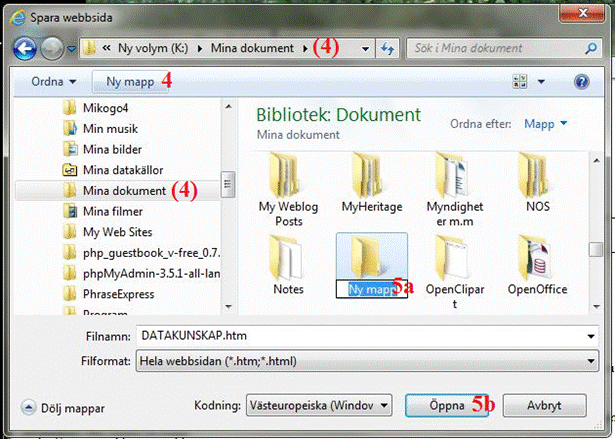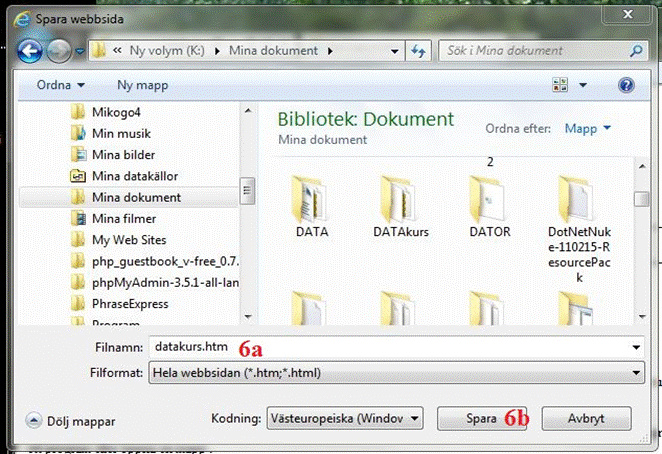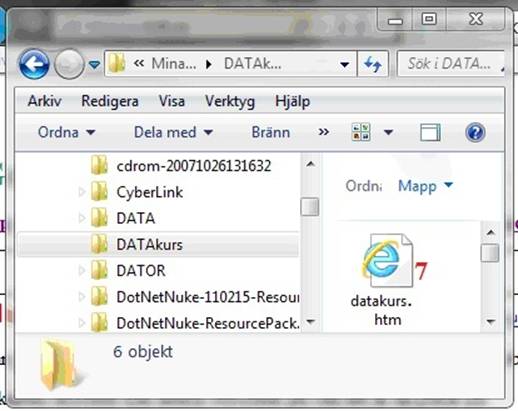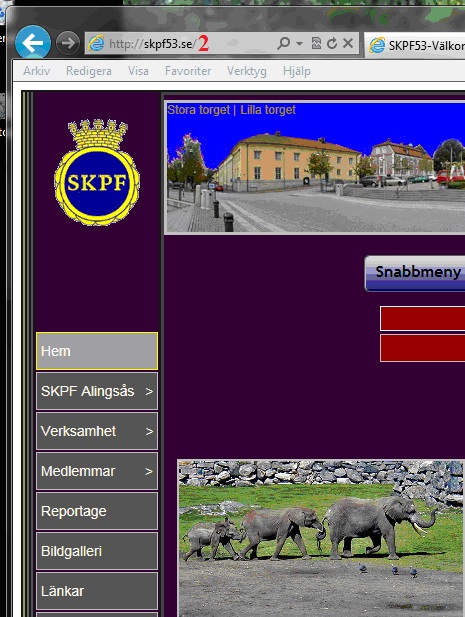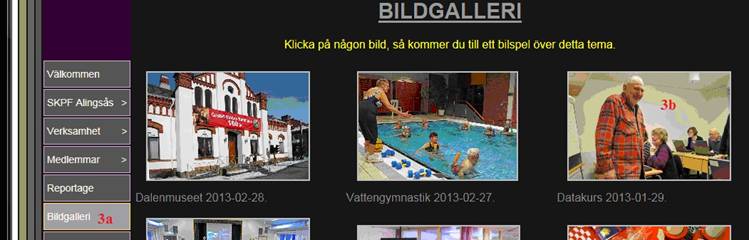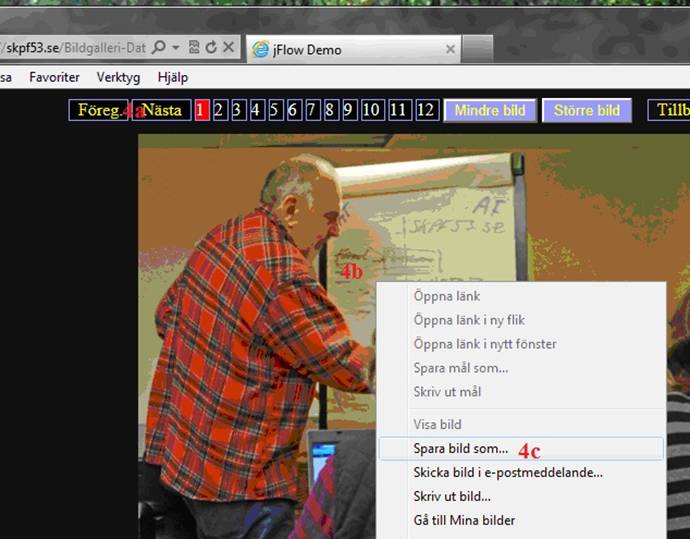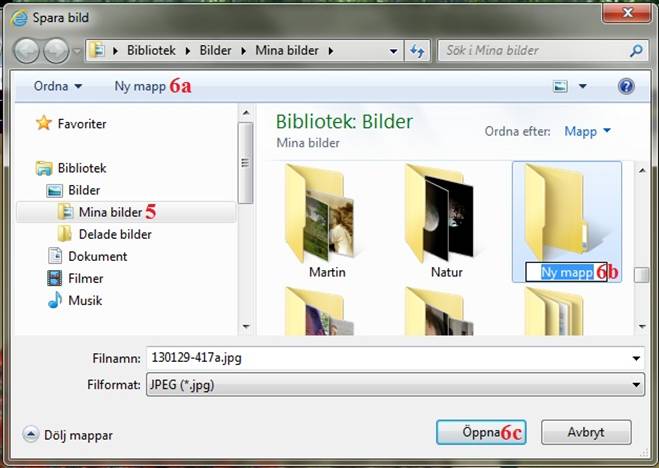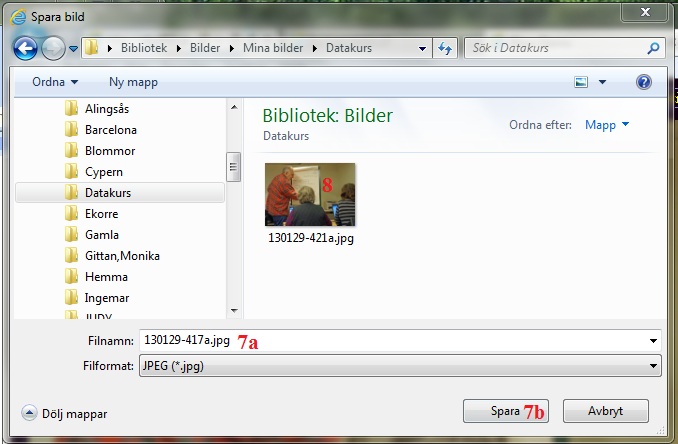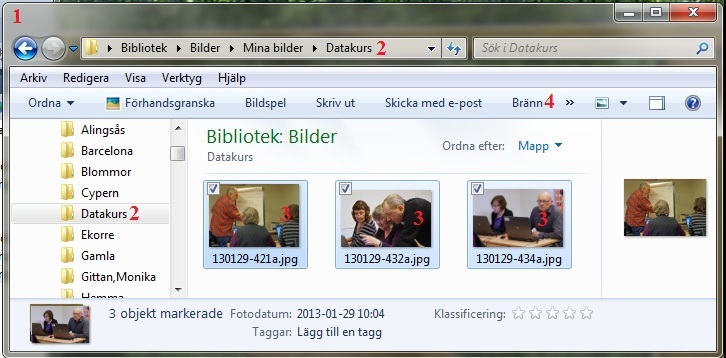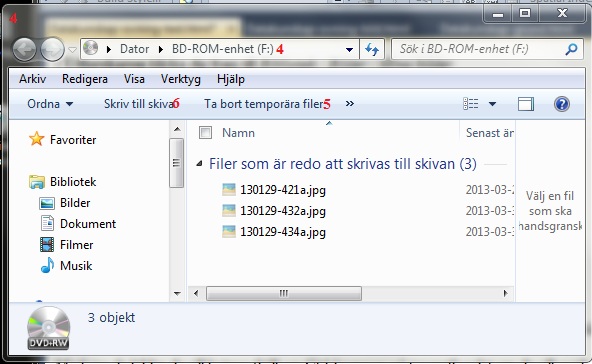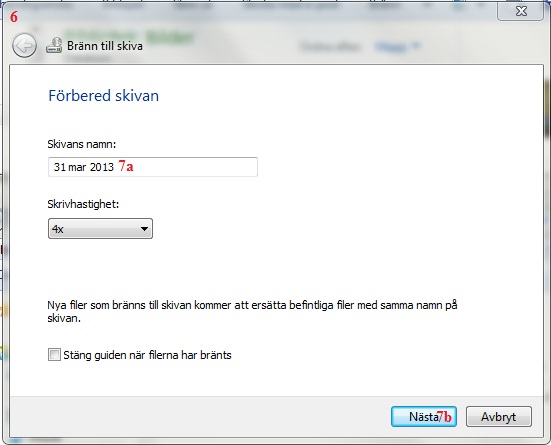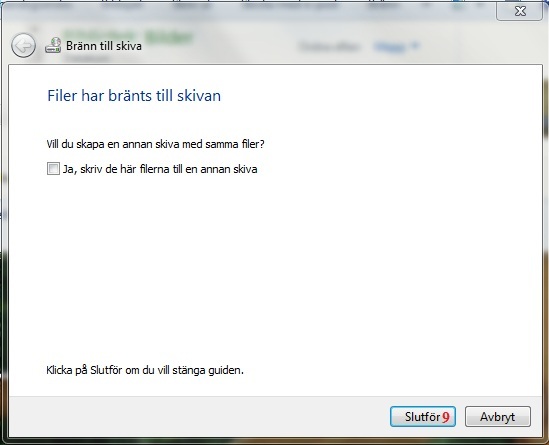Vi skall nu ladda ner ett program – nedräknande timer – spara det på hårddisken och ställa in programmet. Så här gör vi:
1. Ta fram Internet Explorer ![]()
(genom att dubbelklicka på en genväg på skrivbordet eller på Aktivitetsfältet eller genom att klicka på Startknappen, skriva Internet Explorer i sökfältet och klicka på lämplig fil).
2. I adressfältet högst upp skriver du ” free-countdown-timer.com ”och trycker Enter.
![]()
(Du kan alt. göra en Googlesökning på samma text).(Du kan alt. markera texten mellan ” ”-tecknen, högerklicka, välja kopiera och klistra in den i adressfältet i IE).
3 Du har nu fått fram Free Countdown Timer:s hemsida. Klicka här på Download högst upp till höger.
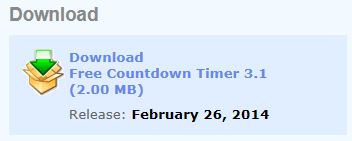
Du kommer nu till en ny sida med vissa uppgifter. Klicka här på ”Download Now”. En ny sida kommer upp samt en fråga ”Vill du köra eller spara Free C…….”. Tryck här på ” Kör ”.
![]()
Nu kommer ett nytt fönster upp med frågan ” Tillåter du att följande program …….. ”. Tryck här på ”Ja”, eftersom du vet att detta program är OK.
Den här något komplicerade proceduren måste vi genomlida av säkerhetsskäl.
4. Nu kom installationsfönstret upp.

Det kan vara lämpligt att avsluta alla andra fönster (röda krysset) innan du går vidare. När bara fönstret för installationsprogrammet är kvar, klickar du på Nästa.
5. Nu får du ett förslag att programmet skall sparas i t.ex. ” C:\Program Files……. ”.
![]()
Detta är nästan alltid rätt ställe, så acceptera detta genom att klicka på Nästa.
6. Nu får du en fråga om placering av genväg. Detta kan du ändra genom att klicka på Bläddra, men här accepterar vi förslaget genom att klicka på Nästa.
7. Nu frågas om du vill ha en ikon på skrivbordet. Detta accepterar vi genom att klicka i den lilla fyrkanten (som förmodligen redan är förbockad). Klicka på Nästa.
8. Nu kommer en bekräftelse på vad vi har valt. Om allt är OK klickar vi på Installera och installationen sker.
9. Nu frågas bl.a. om vi vill starta programmet. Se till att rutan för att starta programmet är förbockad och ta bort den andra bocken genom att klicka på den. Nu klickar vi på Slutför.
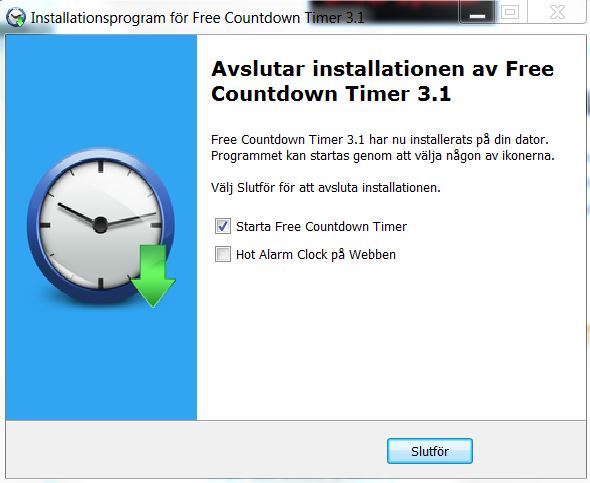
10. Förminska fönstret och placera det på ett lämpligt ställe.

Vi har nu laddat ner timern och lagt in den på hårdisken (i C:\Program Files (x86)\FreeCountdownTimer). Nu skall vi ställa in timern och ändra vissa parametrar.
Efter installationen har du ju timern redan uppe, men när du senare skall ta upp den dubbelklickar du på ikonen på Skrivbordet. Du kan också klicka på Startknappen längst ner till vänster i Aktivitetsfältet och skriva t.ex. ”timer” i Sökfältet, och klicka på ”FreeCountdownTimer ”.
Över själva timern finns ett menyfält, där det översta innehåller alla tillgängliga kommandon.
Under denna finns ett fält med de vanligaste kommandona:
Lägg till där du kan lägga till ytterligare en timer (du kan lägga till så många du vill).
Ändra där du ändrar inställningar eller väljer nya parametrar för den timer som är vald (förbockad).
Radera där du kan ta bort förbockad timer.

Gör så här:
1. Klicka på Ändra. Ett nytt fönster kommer upp.
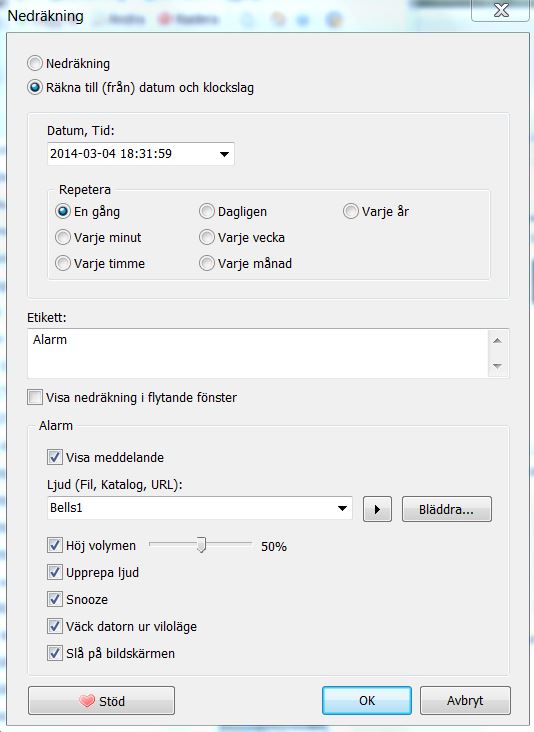
Klicka på knappen för Nedräkning.
Klicka på de små pilarna under ” Timmar: Minuter: Sekunder: ” tills du får 0 Timmar, 5 Minuter, 0 Sekunder.
I fältet Etikett skriver du t.ex ” 5 SEK ”.
Klicka på ” Visa nedräkning i flytande fönster ” (förbockad).
I fältet under Ljud klickar du på den lilla pilen till höger och väljer ett av alternativen.
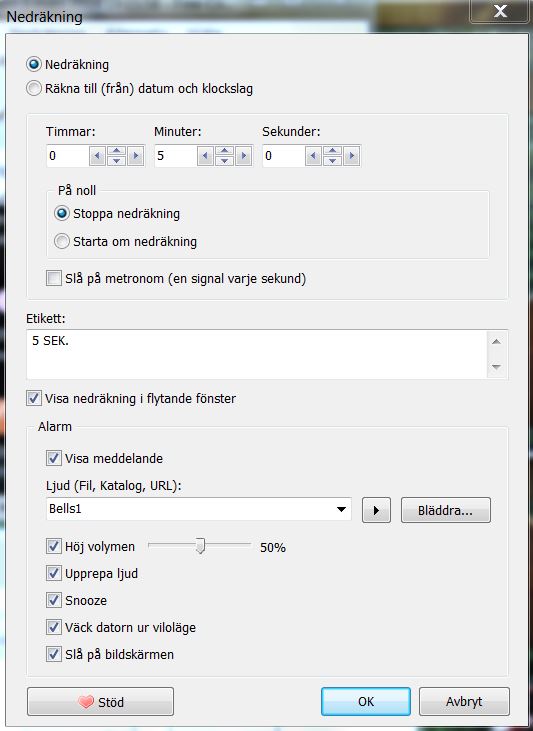
Klicka på OK och du får upp en nedräknande timer.
2. Klicka på Lägg till i timerfönstrets meny. Nedräkningsfönstret kommer upp igen (men nu kommer vi att behandla en ny timer som skall komma upp under den förra).
Klicka på ” Räkna till (från) datum och klockslag ”. Klicka på den lilla pilen till höger i fältet under ” Datum, Tid: ” och klicka fram tiden under klockan c:a 30 minuter. Klicka på ”I dag”.
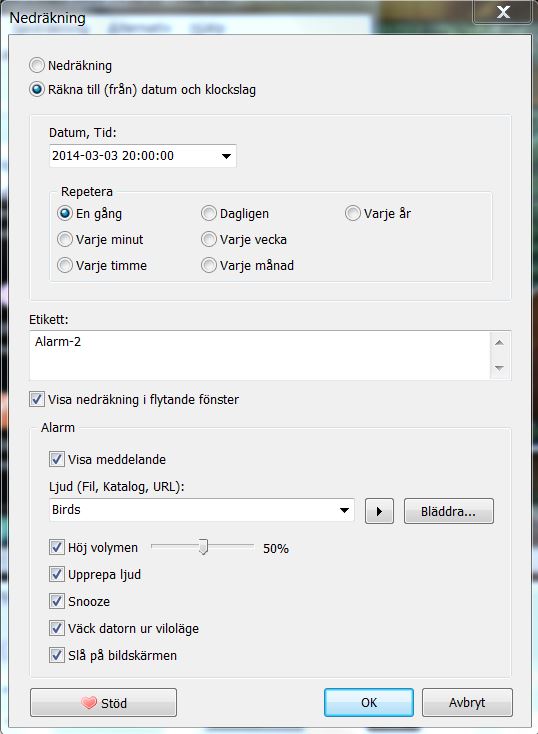
Klicka på OK. Du har nu två timrar.
3. Klicka på Radera i timerfönstrets meny om du vill ta bort någon timer. Den timer som är förbockad raderas.
4. Om du vill ha hjälp kan du klicka på Hjälp och sedan på ”Hjälp: Free Countdown Timer 3.0.0” på den övre menyraden eller på frågetecknet (?) på den undre menyraden.