Utforskaren är ett instrument för att se vad datorn innehåller – vad som finns på hårddisken. Här kan du se strukturen på mappar och filer, och du kan även lägga till och ta bort filer och mappar. Du tar fram utforskaren genom att klicka på ikonen  som finns antingen i aktivitetsfältet eller som genväg på skrivbordet. Du kan också nå utforskaren genom att klicka på Startknappen, skriva (del av) utforskaren i sökfältet och klicka på Utforskaren högst upp i det fönster som då kommer upp.
som finns antingen i aktivitetsfältet eller som genväg på skrivbordet. Du kan också nå utforskaren genom att klicka på Startknappen, skriva (del av) utforskaren i sökfältet och klicka på Utforskaren högst upp i det fönster som då kommer upp.
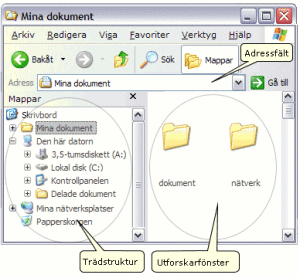
<— Minimera, Maximera, Avsluta
<— Meny
<— Tillbaka, Framåt
Här visas en äldre utgåva av utforskaren. i nyare utgåvor har trädstrukturens +/- tecken ersatts av små pilar – ofyllda för dolda undermappar och fyllda (svarta) för öppnade undermappar.
I den vänstra kolumnen ser du mappar i en trädstruktur. Om du för muspekaren till denna kolumn visas små pilar till vänster om de mappar som har undermappar. Pilarna är vita (ej ifyllda) om undermapparna är dolda. Klicka på en vit pil så kommer undermapparna upp under mappen och förskjutna åt höger. Om du klickar på en svart (fylld) pil kommer undermapparna att döljas, och pilen blir vit.
Om du klickar på en mapp (på namnet eller ikonen) i vänstra kolumnen (trädstrukturen), kommer dess undermappar fram i den högra kolumnen (utforskarfönstret). Om du klickar på en mapp eller fil här, markerar du den. Om du dubbelklickar på en mapp här kommer dess undermappar fram och om du dubbelklickar på en fil här hämtar du filen d.v.s. dokumentet/bilden kommer upp.
Tips: Stega dig fram till önskad mapp/fil genom att först välja (klicka på) någon lämplig mapp i vänstra kolumnen (t.ex. Mina dokument eller Mina bilder). Gå sedan över till högra kolumnen och dubbelklicka succesivt ner tills du kommer till önskad mapp/fil.
I adressfältet ser du var i trädstrukturer du befinner dig för tillfället. Du kan gå tillbaka genom att här klicka på en mapp högre upp i strukturen.
Du kan gå tillbaka till tidigare kommando genom klicka på Bakåt-knappen långt upp till vänster. Detta kan göras många gånger. Sedan kan du ångra dina bakåtsteg med Ångra-knappen till höger om Bakåtknappen.
Högt upp finns en menyrad som innehåller alla kommandon du kan utföra. Du kan alternativt högerklicka på någon mapp eller fil och få upp en meny med tillåtna kommandon.
När du sparar eller sparar som… kommer utforskaren upp för att du skall tala om var du vill spara den. Den ser likadan ut med skillnad att du har en knapp längst ner för ”Spara”, samt att det finns två fält ”Filnamn”, där du kan ange filens namn och ”Filformat”, som anger vad det är för typ av fil (behöver du sällan bry dig om). När du har klickat dig fram till den plats du vill lägga filen i och angett vad du vill kalla den, klickar du på Spara och du har lagt in din fil i vald mapp.
